Duplicate Application
To make recurring applications easier, Eproval allows you to duplicate a previously submitted application. Duplicating an application will copy over all data from a previous application and enable you to edit the data prior to submitting the new application.
Duplicate From the Applicant Dashboard
1a. Select the Duplicate icon  next to an existing application.
next to an existing application.
OR
Duplicate from the Application Tools Menu
1b. Open an Application.
2. Select "Duplicate Application" from the Application Tools Menu. 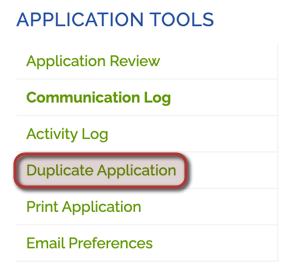
3. Select the type of application that you would like to create for your NEW application.
4. Select Duplicate.
5. The system will confirm that you want to Duplicate the application before you can proceed, to avoid an Application being duplicated in error.
6. Select Duplicate.
7. Review and Edit the newly created Application.
Related Articles
I can't find the application on my dashboard (applicant). What should I do?
From the Application Dashboard - 1. Select Older Applications. From The Applications Page - 1. Search for any previously submitted applications, using Application Type, Keyword or a Date Range. See "Search Applications" for step by step instructions ...Review Application
Application Review allows you to view the entire application, including all sections and associated status, within a single page. 1. Open an Application from the Applicant Dashboard. By default, the Application will open in the Application Review ...Why can't I submit my application?
Eproval has a built-in validation system. Applicants must answers all applicable required fields. All fields that are NOT marked as "Optional" are "Required". If you attempt to submit your application without all of the "Required" fields, the system ...What do all of the colored dots mean?
The colored dots represent the status of a particular section/drawer of your application. The Status Legend can be found on the Application Review page for each application. Sample Status LegendView Activity Log
The Activity Log displays a listing of all actions taken for a specific Application. This includes all updates, status changes, comments, and payments that were made on the application from the moment you first created it. Open the application you ...